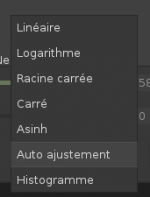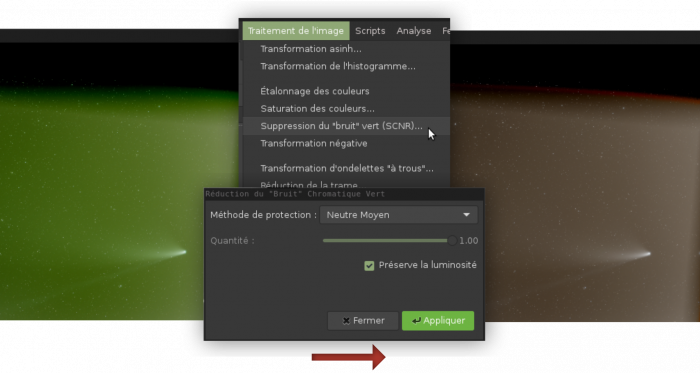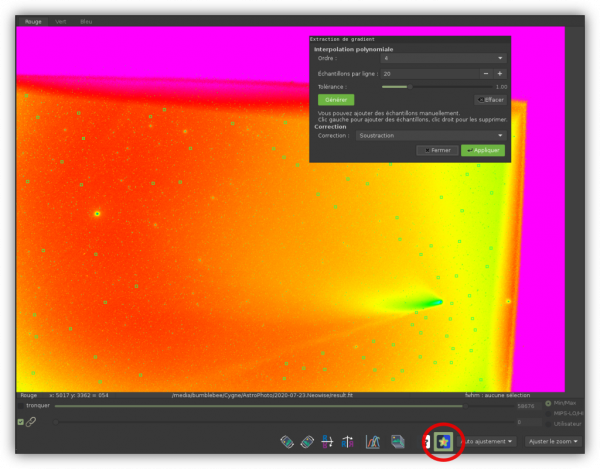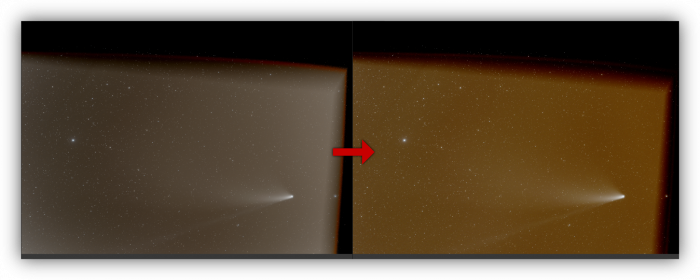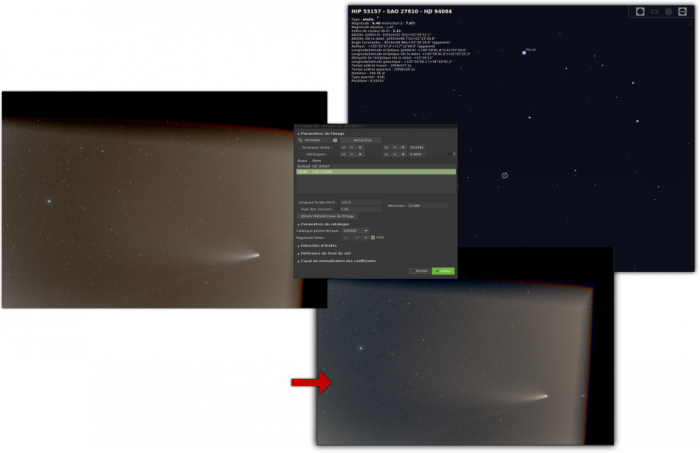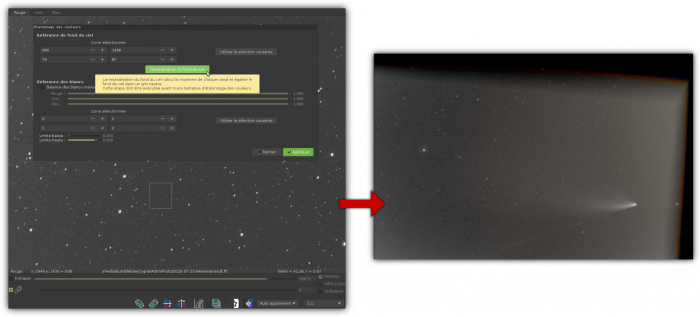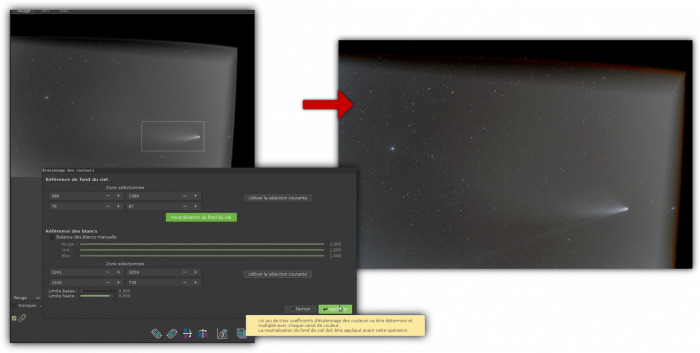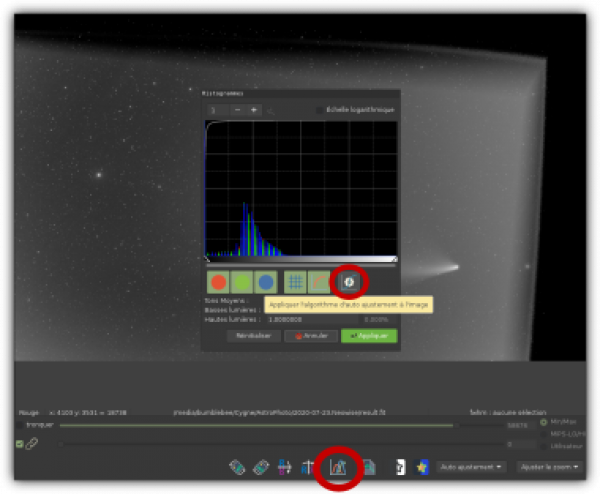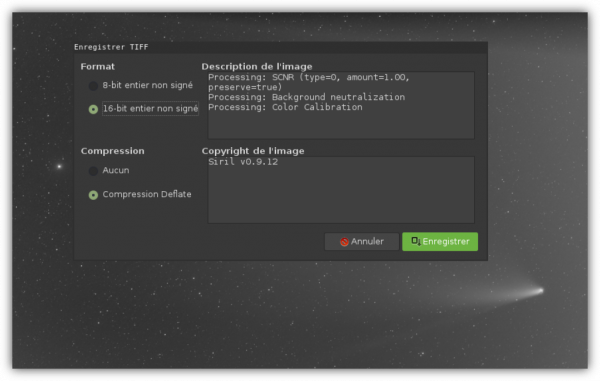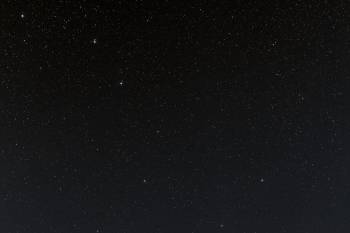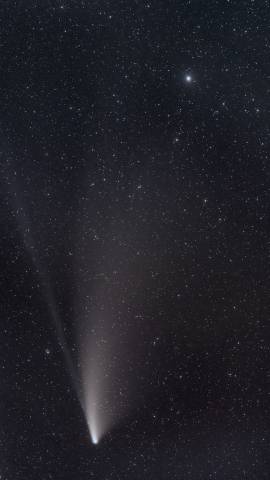Table des matières
Astrophotographie : quelques notes sur l'utilisation de Siril
La photographie du ciel profond, très peu lumineux, pose deux soucis :
- Les pauses très longues sont impossible : la terre tourne et les étoiles “filent” (on peu ajouter un moteur de suivi, ce qui aide mais ne résout pas totalement la problème)
- L'augmentation de la sensibilité ISO pour avoir plus d’informations augmente aussi le bruit dans les images
Une Solution : l'empilement de pauses avec réalignement
- augmente le temps effectif de pause sans avoir de filé
- réduit le ratio signal bruit
Siril est un logiciel libre qui permet de genre d'empilement \o/
Voici quelque notes sur la façon dont je procède pour traiter mes photos. Je débute, donc il y a sûrement plein de choses à améliorer et il me reste beaucoup à apprendre ![]()
Prises de vue
Prises de vue du sujet
Prises de vues au trépied bien sur, en s'assurant que :
- La mise au point est correcte : Je fait la mise au point à la main, sur une étoile bien visible du ciel en zoomant au maximum sur le live-view. Ne pas oublier de passer l'appareil en mise au point manuelle, histoire qu'il ne se mette pas à essayer de refaire la mise au point tout seul à chaque prise de vue.
- Le temps de pause est suffisamment court (mais le plus long possible) pour que les étoiles restent ponctuelles (ne pas hésiter à faire des tests avant).
- La plus grande ouverture possible en théorie, mais en fonction des objectifs il se peut qu'il y aie des deformations optiques à pleine ouverture dans ce cas fermer un peu le diaph. Avec mon 50mm f/1.2 je doit fermer à f/3.2 sinon les étoiles ne sont pas rondes.
- Il est possible d'augmenter les ISO plus qu'à l'habitude, l'empilement permettant de diminuer le bruit sur l'image finale. Je suis généralement entre 1600ISO et 6400ISO
- Prendre les photos en raw.
J'utilise ensuite l'intervalomètre de mon appareil pour prendre automatiquement un certain nombre de photos. Attention au temps d'enregistrement des images qui est assez long lors de pauses longues (du moins sur mon d600), du coup si je fait des pauses d'une seconde de fait une image toutes les deux seconde et non toutes les secondes histoire de laisser le temps a l'appareil d'enregistrer les prises.
L'utilisation d'une monture de suivi motorisée type Star Adventurer permet d'augmenter les temps de pause, mais il est déjà possible de faire des choses sympa sans moteur.
Darks Offset Flats : Les images de correction
A la fin de la prise de vue je prend généralement les 3 séries d'images de correction :
- Darks : Juste après la prise de vue avec le bouchon en gardant les réglages à l'identique. Sur certaines séries je me limite à une 50aine pour d'autres j'en fait autant que de photos du sujet mais je ne suis pas sur que cela soit nécessaire.
- Offsets/Bias : Idéalement dans juste après la prise de vue aussi ( afin d'avoir les même conditions de températures), avec le bouchon, à la vitesse la plus rapide de l'appareil. Faire une 50aine d'images. Ne dépend pas des réglages optiques donc on peut ne faire qu'une série pour toute la séance photo, même si on a utilisé plusieurs objectifs ou réglages optiques et que l'on a pas changé de sensibilité.
- Flats : Prendre en photo une surface blanche uniforme avec les même réglages que les photos du sujet, sauf la vitesse. Régler la vitesse pour obtenir une image blanche homogène dont le pic dans l’histogramme est à 2/3 de la courbe environ. Je me met en priorité ouverture avec la même ouverture que mes photos et un réglage d'expo à `+1.3ef`. Faire une 50aine d'images.
Traitements Dans sirl
Exécution des script de traitement et d'empilement
Siril disposes de differents script qui pré-machent le boulot en fonction des séries d'images que l'on a (avec sans darks/bias/flats) et avec l'a possibilité d'ajouter un traitement cosmétique ameliorant les images, et/ou de faire du drizzle (ajout des pixels entre les pixels, cette option est très gourmande et je ne maîtrise pas assez le processus pour arriver a en tirer quelque chose d’intéressant pour le moment ).
Je me suis ajouté dans ~/.siril/scripts/ une série de script dérivés des scripts par défaut qui me permettent de réutiliser les darks/biases/flats déjà traités si besoin. : scripts.zip
Pour traiter vos images avec les script il faut créer un répertoire de travail correspondant à la série de photo, et dans ce répertoire ranger les images raw dans 4 sous répertoires :
- lights : les photo principales de votre sujet
- darks
- flats
- biases
S’assurer vous d'avoir beaucoup de place sur le disque ou est situé votre répertoire de travail et favoriser l'utilisation d'un SSD si cela est possible. (Je suis passé a l'utilisation d'un SSD d'1To en USB3, mais meme avec 1To je doit faire le ménage après quelques séries)
Sélectionner le répertoire de travail a l'aide du bouton “Modifier rep…”
Sélectionnez ensuite le script que vous souhaitez utiliser à l'aide du bouton de sélection de Script, (ou via le menu script sur d'ancienne version). Et… patentiez cela peut prendre plusieurs heures en fonction du nombre d'image à traiter ![]()
Lorsque le traitement est terminé Siril a généré un fichier result.fit à la racine du répertoire de travail.
Post traitements
Ouvrez le fichier result.fit généré par le script.
Basculer l'affichage en Auto ajustement
Généralement l'image est noir pour y voir quelque chose basculez le Mode d'affichage de Lineaire à Auto ajustement.
Cela ne modifie pas votre images, juste l'affichage, nous appliquerons l'auto ajustement de l'histogramme après le traitement.
Suppression du vert
L'image RVB obtenue va avoir une teinte verte, pour corriger cela Dans Traitements de l'image sélectionner Suppression du “buit” vert (SCBN) puis cliquer sur Appliquer
Extraction du gradient
Le fond du ciel n'est souvent pas homogène du fait des différentes pollutions lumineuses (villes, lune, soleil, …), pour essayer d'améliorer cela j'utilise l'outil Extraction du grandiant situé dans le menu Traitement de l'image.
Ce outil permet de positionner des marqueurs dans le fond du ciel un peu partout dans l'image (on peu pour cela s'aider basculer en fausse couleur pour faire ressortir les différences de luminosité des étoiles) Pour un bon rendu il faut bien couvrir l’intégralité du fond du ciel mais éviter le sujet principal (nébuleuse,comète, ….) puisque l'on e souhaite pas altérer sa luminosité, mais aussi les zone de non recouvrement en haut et à droite.
Attention les marqueurs sont à placer dans le fenêtre Noir & Blanc et non pas dans la fenêtre RVB
Lorsque que l'on estime avoir assez de marqueurs, cliquer sur Appliquer puis Fermer.
Étalonnage des couleurs
Photométrie, utilisation d'une étoile
Pour régler les couleurs de l'image je privilégiée est la photométrie, Cela permet d'aligner le photo sur la carte du ciel connue de Siril et de régler les températures des couleurs en fonction de cela.
Dans le menu Traitement de l'image sélectionner Étalonnage des couleurs puis Etalonnage des couleurs par photométrie.
Je m'aide généralement de Stellarium pour trouver une étoile situé à peu près au centre de l'image, ici HD9404.
Indiquer donc l'étole choisie dans le champ de recherche puis cliquer sur Rechercher. et sélectionner l’étoile correspondante trouvée dans les catalogues de Siril.
Indiquer ensuite les paramètre de prise de vue : Longueur de Focale et Pixel dim. Vous pouvez utiliser le bouton Obtenir Métadonnées de l'image pour récupérer ces valeurs automatiquement. Pour la taille des pixel les métadonnées indiquent 5μm, mais il semble que pour mon D600 la taille exacte soit de 5.95μm donc je l'indique manuellement (je sais pas si cela change quelque chose)
Cliquer ensuite sur Valider puis attendre que l'alignement de étoiles soient effectuée. Puis cliquer sur fermer. (Cela peut prendre quelques minutes)/
Si Siril n'arrive pas à aligner votre image essayer avec une autre étoile.
Sinon, correction classique
Si l’étalonnage par photométrie ne fonctionne pas ou ne donne pas le résulta escompté il est aussi possible d'effectuer un étalonnage plus simple.
Dans le menu Traitement de l'image sélectionner Étalonnage des couleurs puis de nouveau Étalonnage des couleurs….
Dans l'image Noire & Blanc sélectionner une zone de fond de ciel exempte de toute étoile, puis dans la première partie de la fenêtre cliquer sur Utiliser la sélection courante. Ensuite cliquer sur le bouton Neutralisation du fond du ciel. Cela devrait permettre de diminuer la couleur orangée du fond de ciel.
Je m’arrête souvent à cette première étape mais il est aussi possible de continuer en étalonnant les blancs. Pour cela sélectionner, toujours dans l'image Noire & Blanc, une zone contenant un objet sui servira de référence pour le blanc : cela peut être le sujet principal de la photo, ou une étoile blanche. Cliquer sur le second bouton Utiliser la sélection courante puis sur Appliquer et Fermer
Appliquer l'histogramme auto
Au début du traitement nous avions changé le mode d'affichage pour “Auto ajustement” pour nous permettre de voir notre travail, il est maintenant tant d'appliquer cet auto ajustement afin de pouvoir exporter notre image. Pour cela cliquer sur le bouton histogramme dans la fenêtre avec les images Noir & Blanc. Dans la fenêtre d'histogramme cliquer sur le bouton d'auto-ajustement puis sur Appliquer.
Exporter l'image post-traitée
Jenregistre enfin mon image au format tiff 16bit'' afin d'avoir un peu de marge de manœuvre pour un second post traitement dans Darktable.
Post traitement avec darktable
Stay tuned